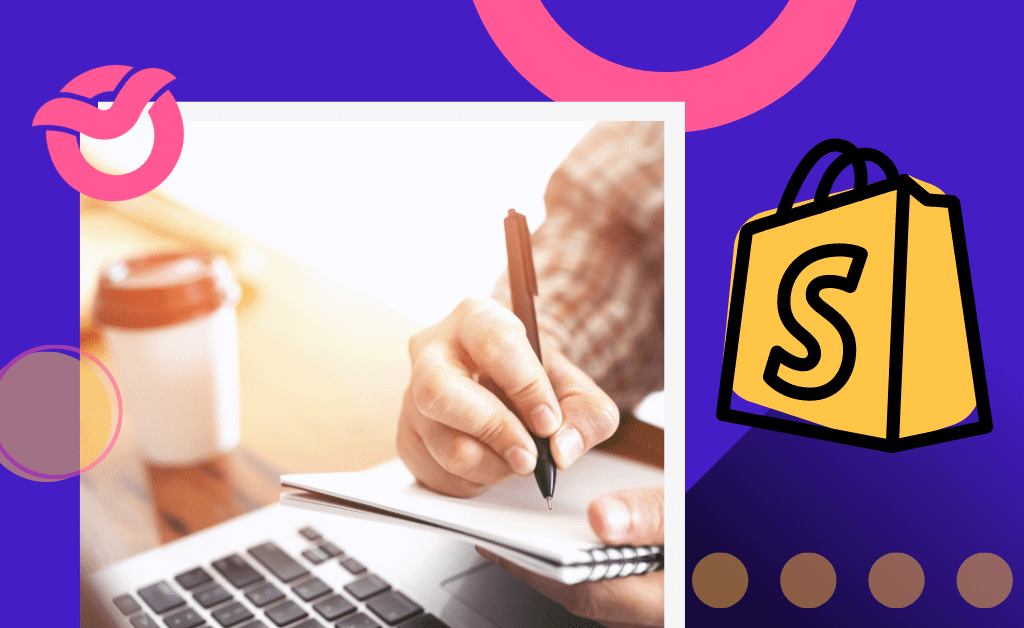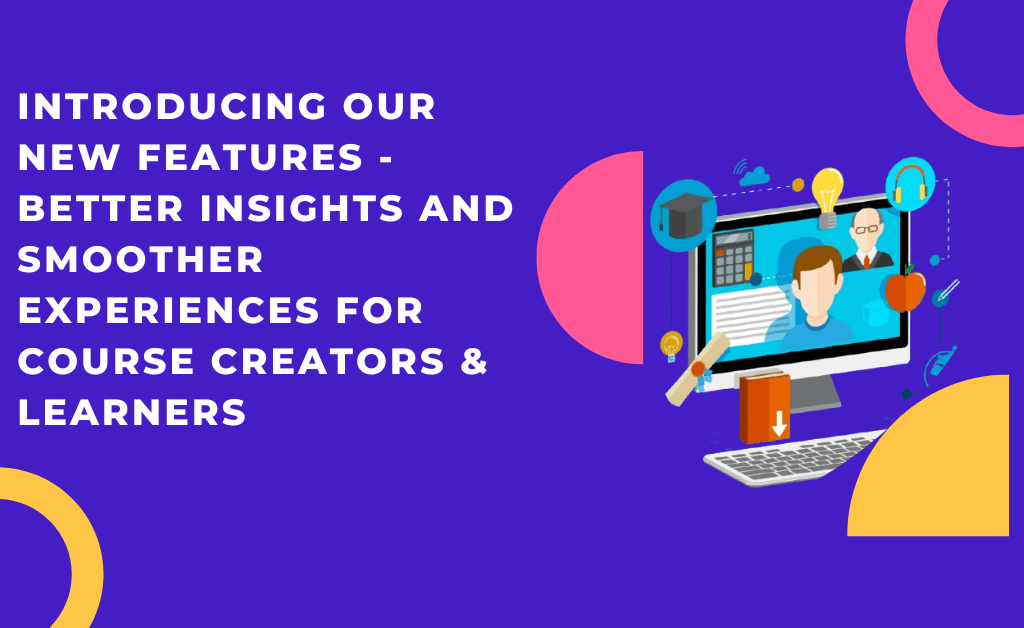Thinking of expanding your business into the eLearning market? Want to Create and Sell Online Courses in Shopify? As the definitive eCommerce platform, Shopify doesn’t seem like it’ll be a fit for the online academy experience一not without a major rehaul to your storefront and a mess of apps working at the backend at least. Well, it turns out things are not what they seem. All it takes are three simple steps to create and sell online courses in Shopify.
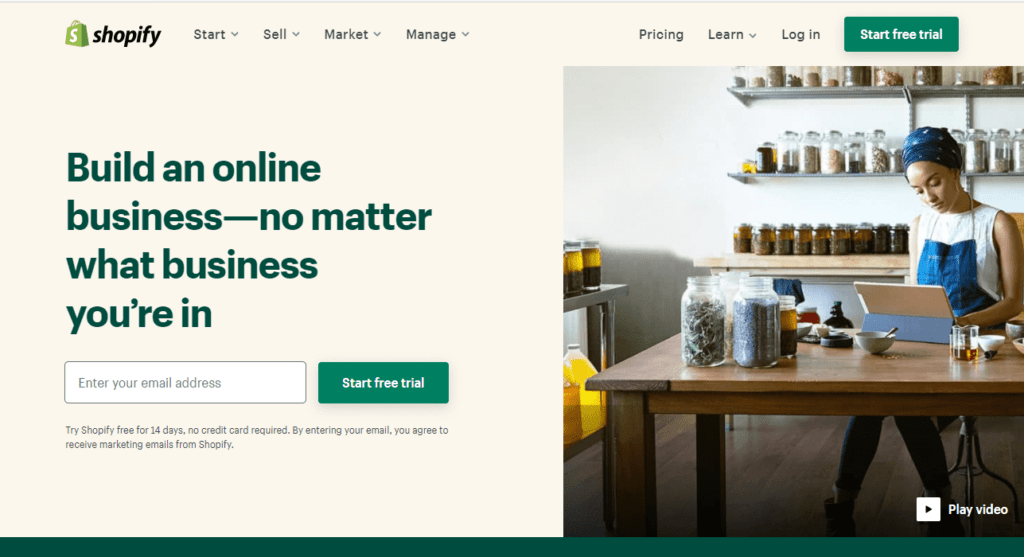
STEP BY STEP GUIDE ON HOW TO CREATE AND SELL ONLINE COURSES IN SHOPIFY
Step 1: Integrate Owwlish with Shopify
The Shopify App Marketplace offers a bevy of learning management systems (LMS) to help turn your store into an online course platform. One of these learning management systems is our very own Owwlish app. With Owwlish, you now have the option to integrate online course lessons with your Shopify store.
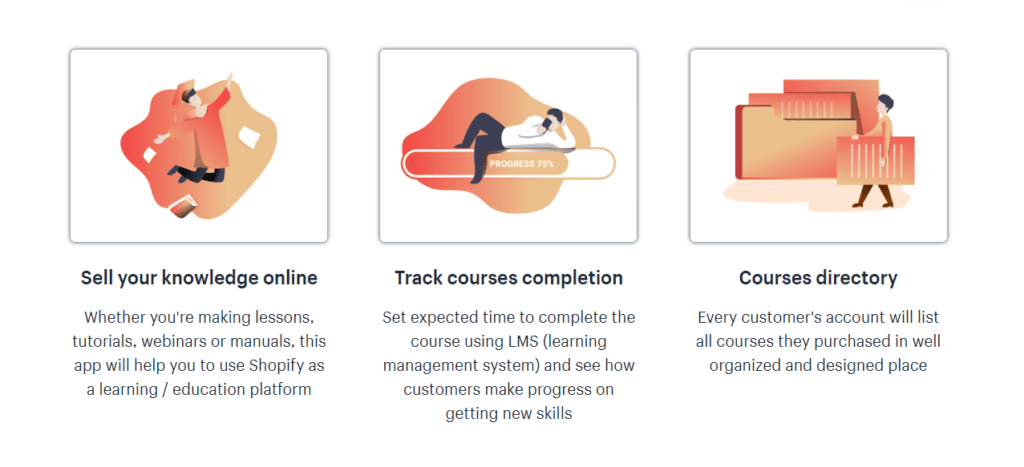
To get started, simply sign up for a free account at Owwlish. You must also create your Shopify account/store before proceeding with the steps below. Once your accounts are ready, we can start with the integration.
- Log in to the Owwlish app and on the right sidebar menu, click on Settings and select Platforms.
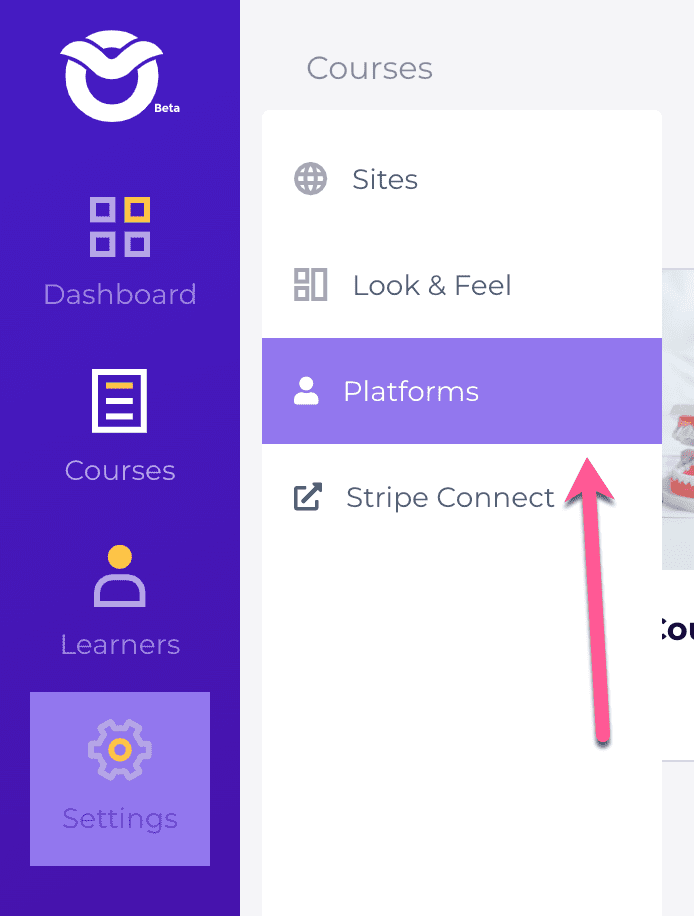
- Choose the Shopify logo from the list of platforms.
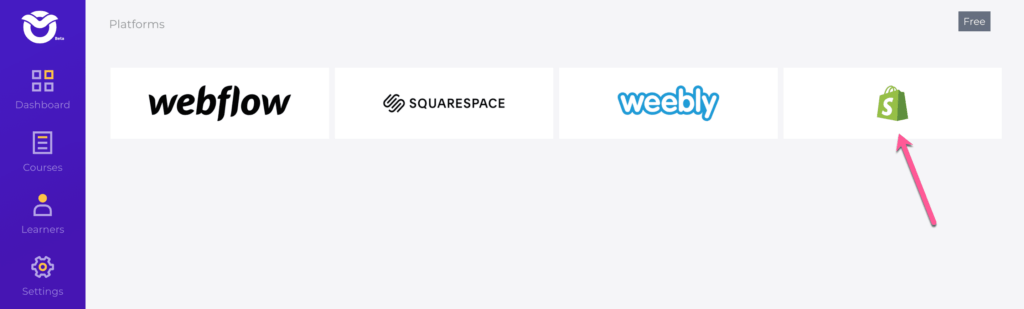
- Name your integration however you want and input the URL of your Shopify store account under Hosted Site URL.
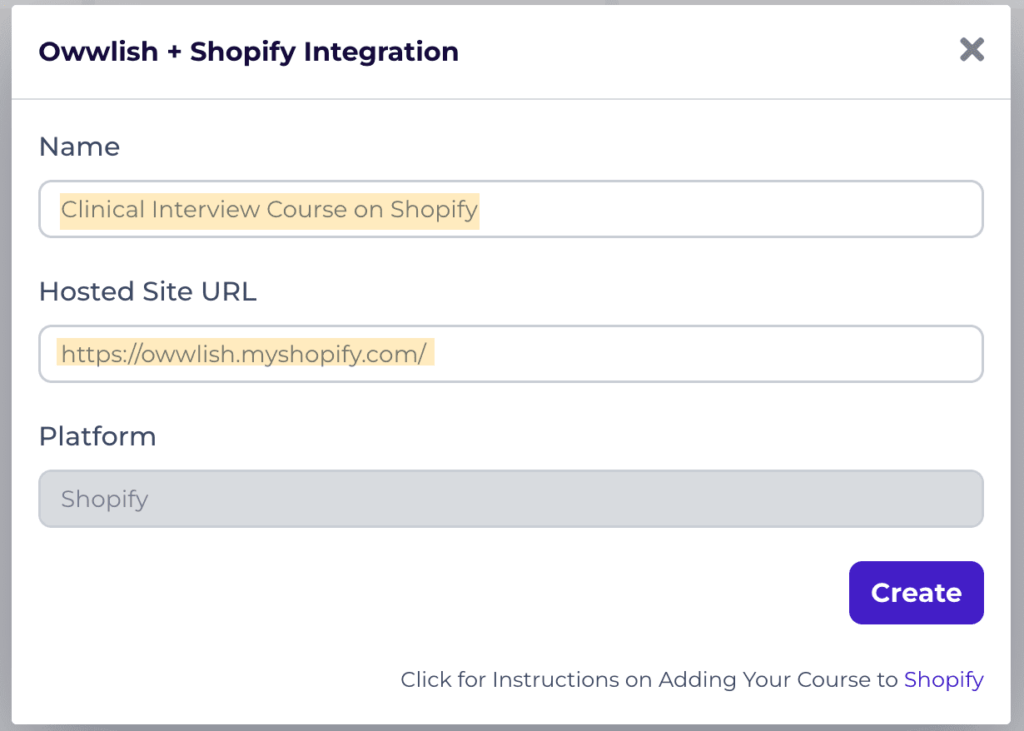
- Click on Create to save changes.
- You will then be redirected to a page where you can find the sites you have integrated with your Owwlish account.
- Select the site for your Shopify integration and click on the Client ID link to grab your unique creator integration code.
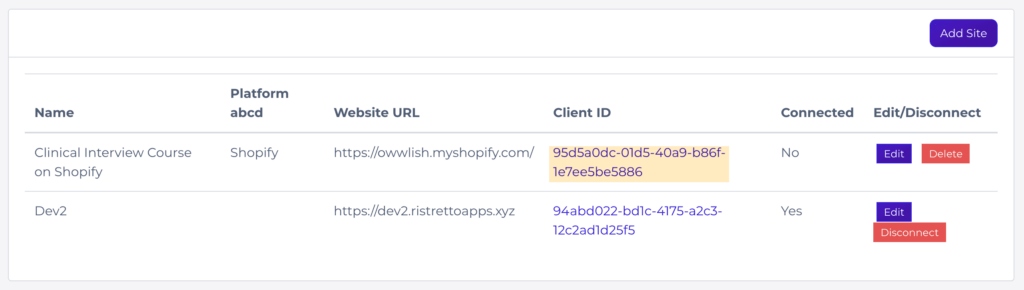
- Copy the Owwlish script and log in to your Shopify account. The following is the format of the code:
<script>var owwlish_id = 'XXXXXXXX-XXXX-XXX-XXXX-XXXXXXXXXX';</script>
<script src="https://app.owwlish.com/integration/js/embed.js"></script>
- On your Shopify sidebar menu, scroll down to the Online Store section and click on Themes.
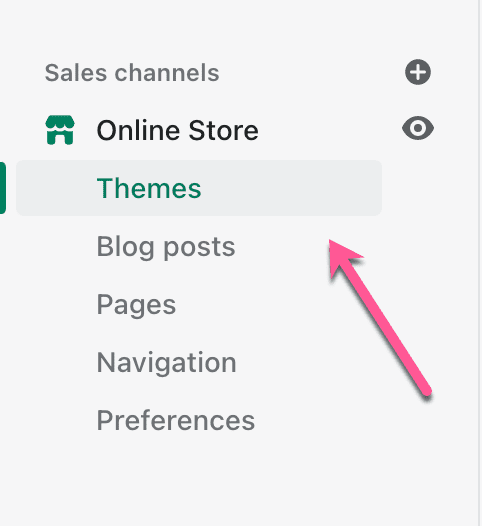
- You will be redirected to a page where you can view information about your current theme. Click on Actions and select Edit code from the drop-down.
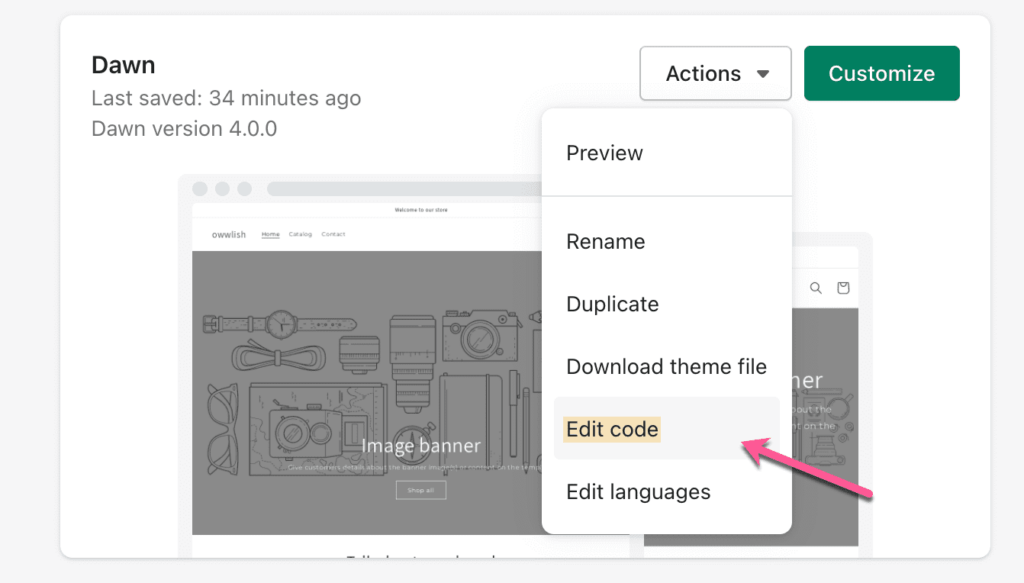
- On the next page, go to Layout and select {/} theme.liquid
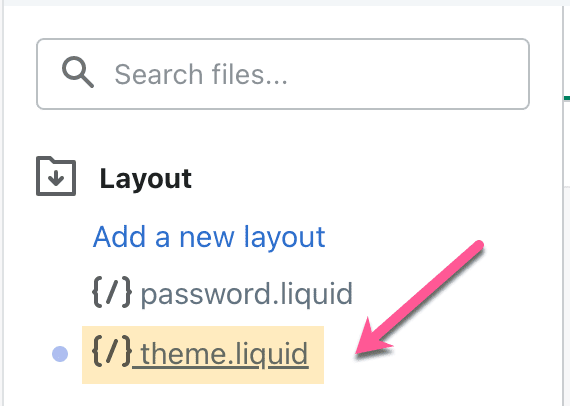
- On the actual code, scroll down to the section before the tag, this is where we will paste the Owwlish script we have recently copied.
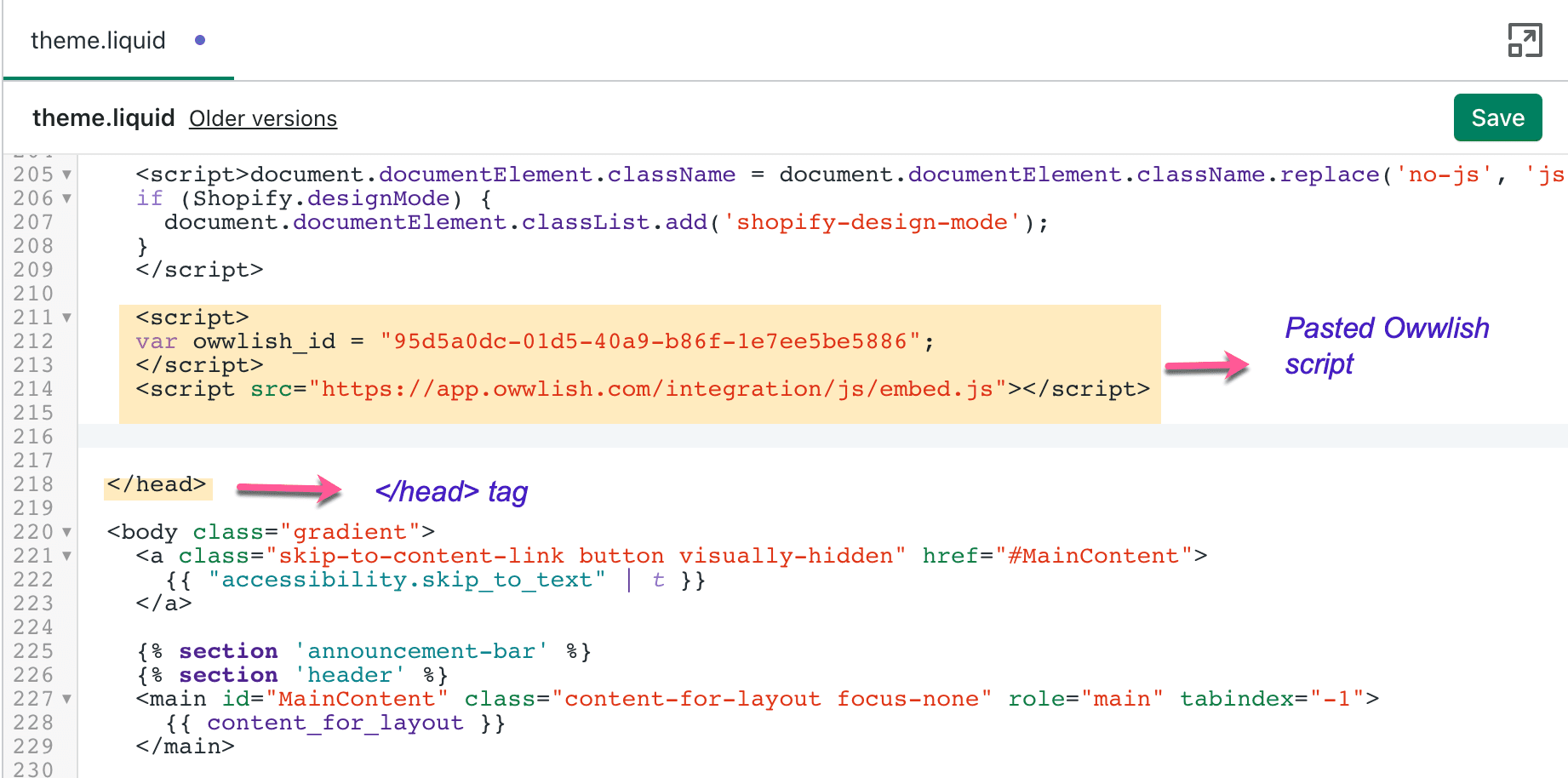
- Hit on the Save code and we have now integrated Owwlish with your Shopify account!
Step 2: Build Your Online Course with Owwlish
Now that you have integrated the reliable Owwlish app with Shopify, it’s time to upload your course content. Owwlish’s course builder makes it easy to outline, organize, and customize your online course according to your site’s brand and design.
You can upload all your videos, and other files through Owwlish and organize them into lessons and chapters. The Owwlish course builder gives you the option to directly upload videos through the app. If you also have other videos stored elsewhere; you can easily embed them into Owwlish’s course editor. You may also check out other helpful tools, such as the price feature, which allows you to sell a one-time payment course and even a recurring one!
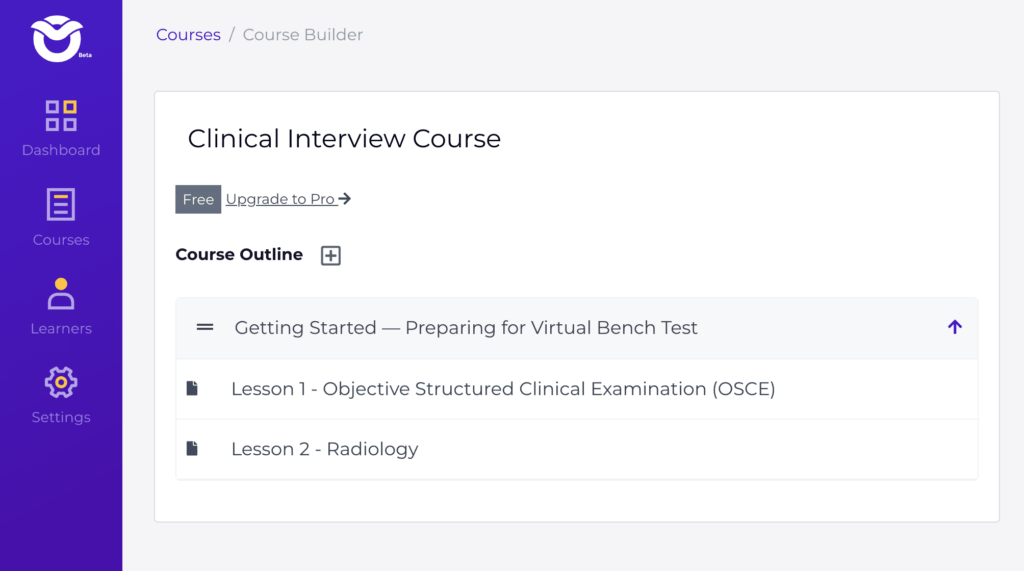
Step 3: Sell Your Owwlish Courses on Shopify
After successfully integrating Owwlish with Shopify, you can have any interested customer sign up for your Owwlish course through Shopify.
Here’s how to do that:
- Go back to Owwlish app settings and select Sites.
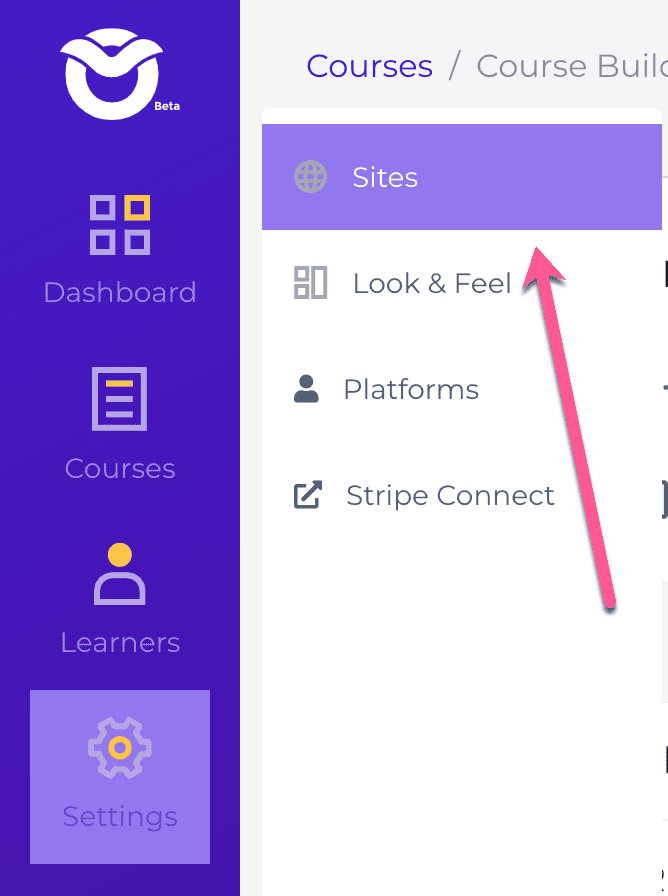
- Select the site for your Shopify integration and click on the Client ID link to grab the code that lets you display your course.
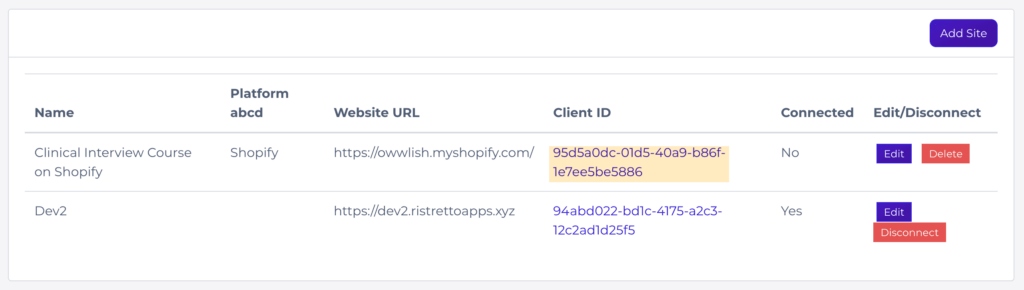
- The code should look like the following:
<div id=“oww-embed-course-[ID]”></div>- Replace [ID] with the actual course ID you would like to display in your Shopify store. You can find it by going to Owwlish’s course page.
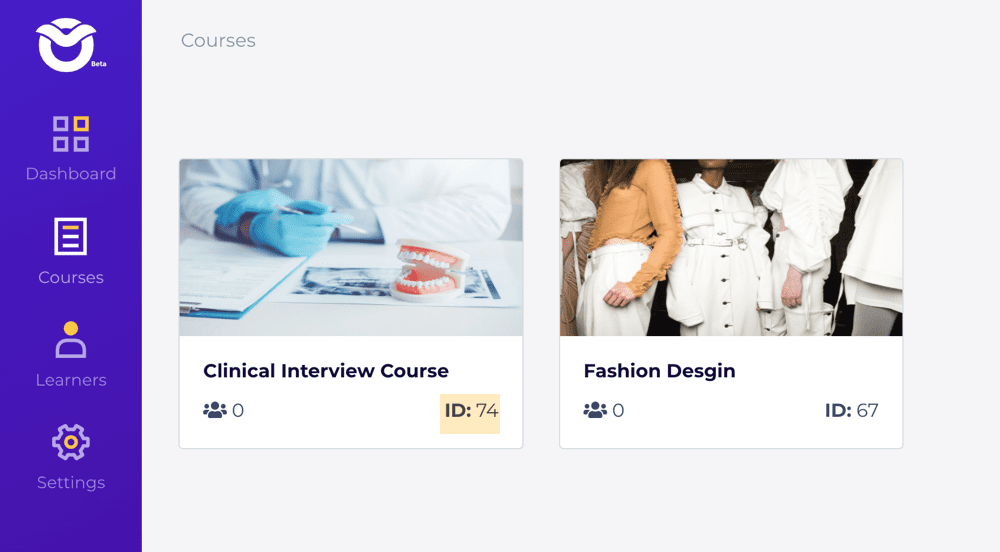
- Create a new Shopify page for your course.
- Select HTML or <> from the content list and paste the code recently copied on the space provided.
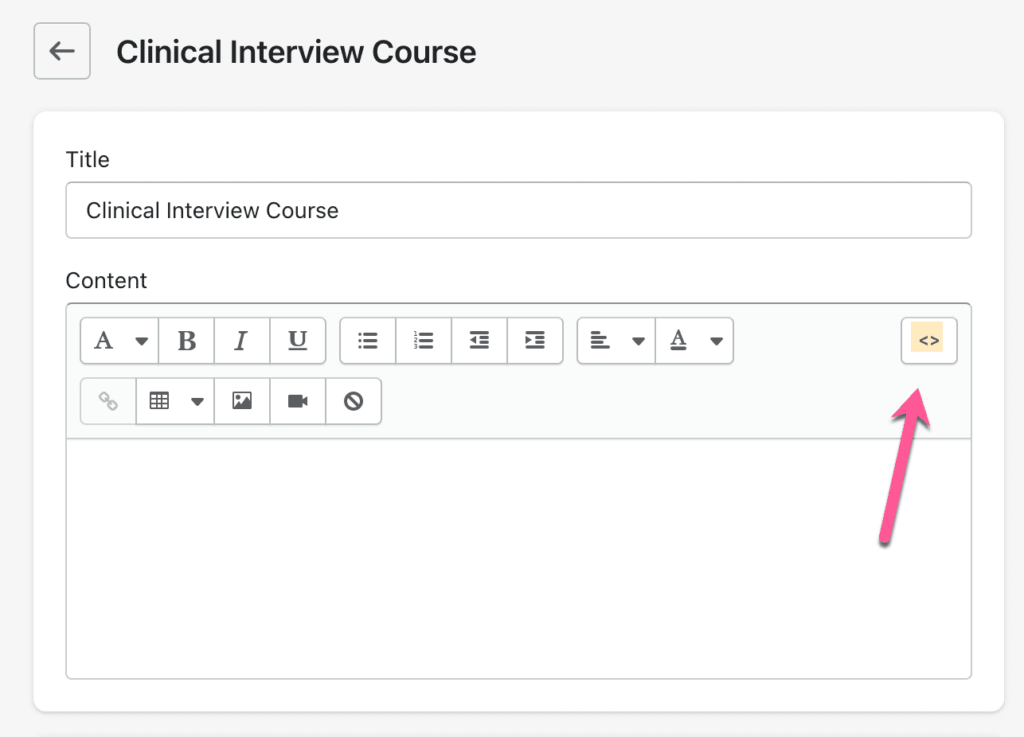
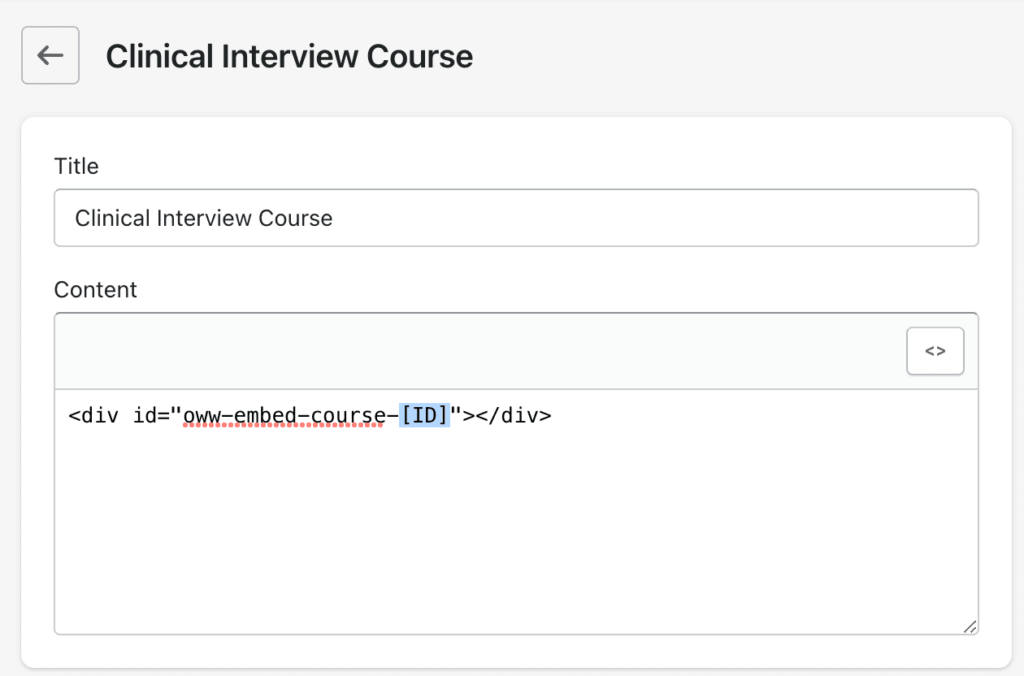
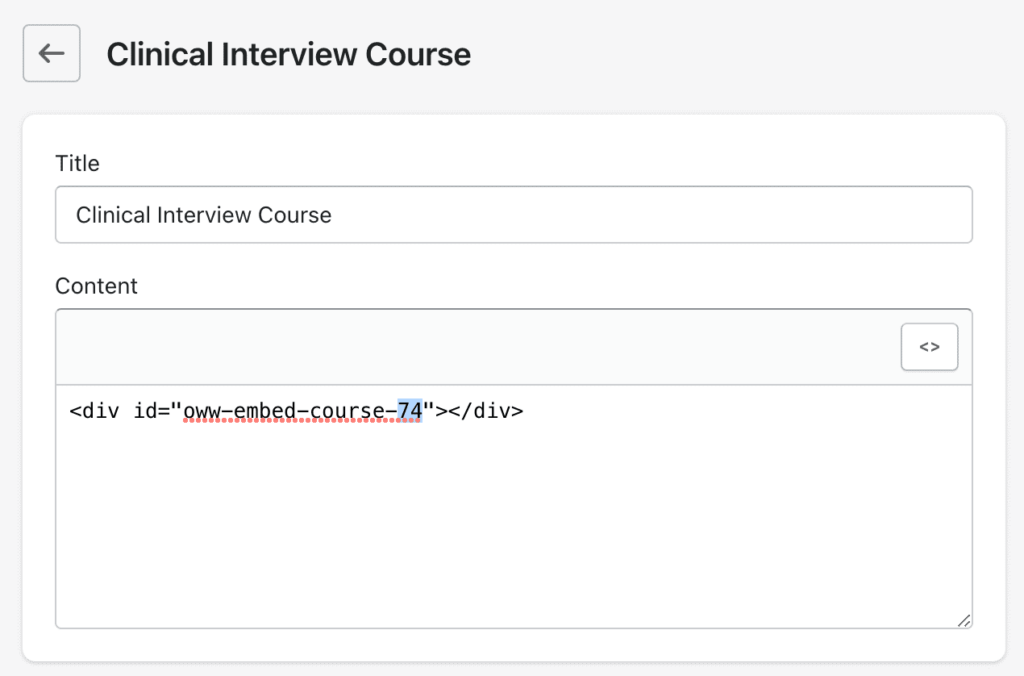
Sample code with the Owwlish course ID
- Save your page and you can now view your Owwlish course in your Shopify store.
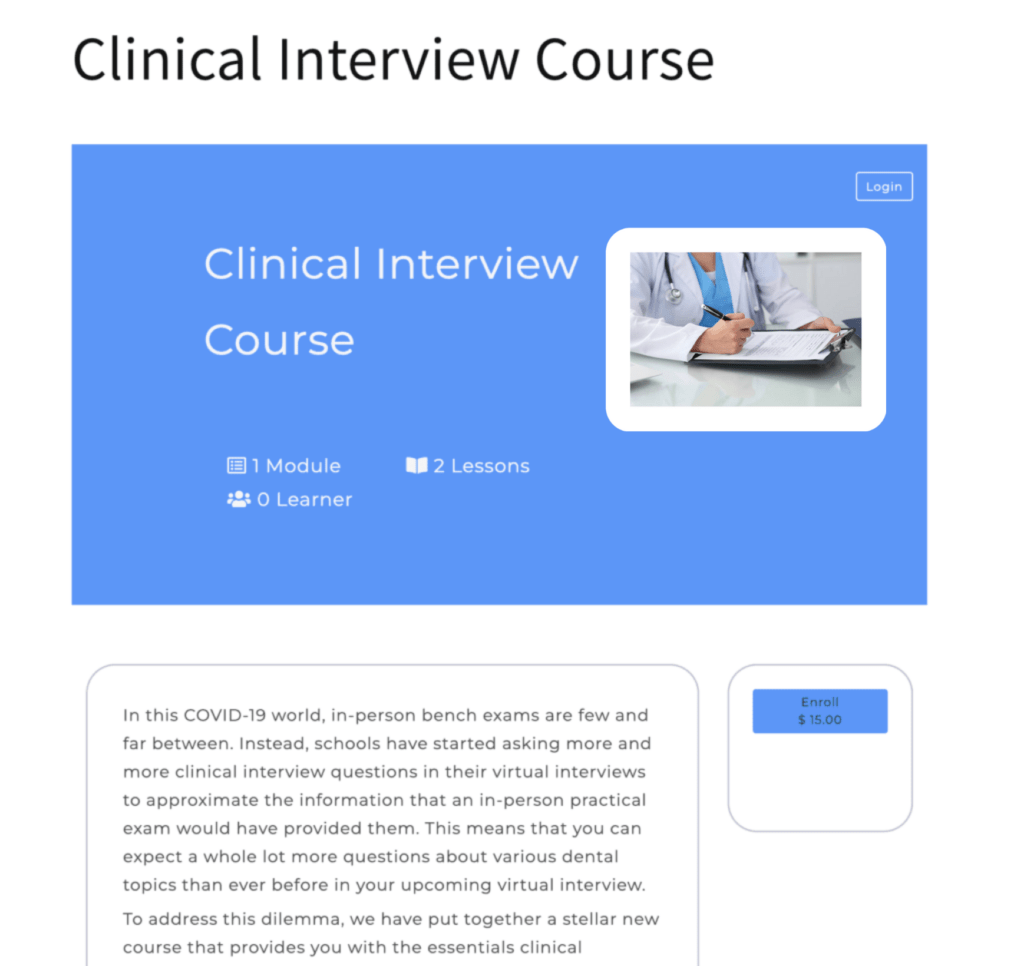
Voila! Now you know how to create and sell online courses in shopify. No fuss, no need to migrate, and no extensive coding are required to create and sell online courses. All you need is one reliable LMS integrated into your site, and you just turned a section of your Shopify online store into an online school.
It’s Time to Start Building Your Online Course
As the world of online education continues to flourish, the marriage of platforms like Shopify and Owwlish has emerged as a game-changer for creators, educators, and entrepreneurs. The prospect of crafting and selling online courses through Shopify might have seemed daunting, but Owwlish has demystified the process. With a strategic integration and the user-friendly capabilities of Owwlish, your Shopify store can seamlessly transform into a dynamic online school. By harnessing the power of these two platforms, you’re not just expanding your business – you’re opening doors to the world of digital learning with confidence and ease.
The journey from integration to course creation to sales has been streamlined into three simple steps, making it accessible for creators of all types. With Owwlish by your side, your expertise can now reach a global audience through the familiar and trusted Shopify environment. Explore the possibilities, tap into the demand for online education, and see your entrepreneurial aspirations thrive. Unlock your potential as a creator and educator today with Owwlish and Shopify, and become part of the growing movement that’s shaping the future of learning.
Related Article: How to Host an Online Course in Squarespace?